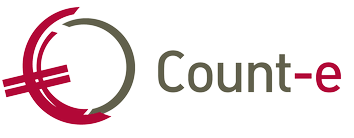Rapportage overheidsopdrachten
Inleiding
Naar aanleiding van de nieuwe verplichtingen binnen de rapportage overheidsopdrachten, werd in Count-e de mogelijkheid voorzien om dit eenvoudig te exporteren in het formaat vereist door BOSA. Deze handleiding beperkt zich tot het praktische gedeelte binnen Count-e voor het voorbereiden en exporteren van het bestand.
Voor meer achtergrond informatie, die ook nodig is om te bepalen welke facturen je zal moeten rapporteren, verwijzen we graag naar de hiervoor bevoegde instanties. Op het einde van deze handleiding kan je enkele referenties terugvinden.
Dagelijkse werking
Volg deze link voor meer informatie.
Voorbereiding
Om het rapport correct uit Count-e te krijgen, zullen er extra gegevens aan de aankoopfacturen en creditnota’s gekoppeld moeten worden:
- Type overheidsopdracht: behoort de factuur tot de rapportering van de opdrachten van beperkte waarde of maakt deze deel uit van de rapportering van vervolgopdrachten gebaseerd op een raamovereenkomst (dit is nodig voor de raamovereenkomsten in eigen beheer)
- Optioneel kan je bij een vervolgopdracht gebaseerd op een raamovereenkomst het referentienummer van de raamovereenkomst invullen
- Type bedrag: de aard van de opdracht (leveringen, diensten of werken)
- btw-code: 6, 12 of 21%
Bij de relevante leveranciers is het ook nodig om het btw nummer in te vullen. Dit kan je doen op de algemene fiche van de leverancier via Boekhouden >> Leveranciers.
Door de complexiteit van deze rapportering, is het nodig dat je zelf bepaalt of de factuur in aanmerking komt voor de rapportering en wat de aard van de opdracht is. We hebben 2 methodes voorzien om dit aan te duiden.
Voorbereiding methode 1: Individuele facturen
Bij het aanmaken van een nieuwe aankoopfactuur of creditnota kan je meteen de nodige gegevens invullen. Net zoals bij de andere velden binnen Count-e, kan je dit nadien nog individueel wijzigen.
Op de hoofding van de factuur zal er aangeduid moeten worden of deze factuur behoort tot een opdracht van beperkte waarde of deel is van een vervolgopdracht gebaseerd op een raamovereenkomst. Indien er gekozen wordt voor een vervolgopdracht gebaseerd op raamovereenkomst, zal er optioneel bijkomstig het nummer van de raamovereenkomst ingevuld kunnen worden.
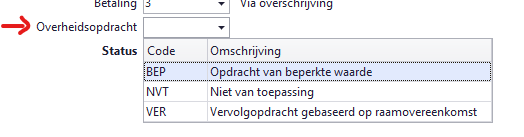
Vervolgens zal je bij het detail van het document bij elk van de de boekhoudlijnen kunnen definiëren of het gaat om een levering, dienst of werk via het veld ‘Type Bedrag’. Het is mogelijk dat een factuur verschillende type bedragen heeft.
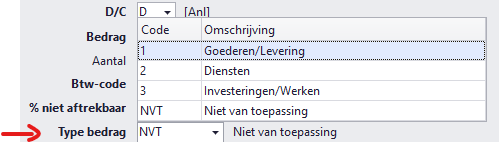
Aangezien de bedragen zonder BTW moeten worden gerapporteerd, zal je ook een btw-code moeten aanduiden. Wanneer je reeds gebruikt maakt van een btw-boekhouding, zal dit de gebruikelijke code zijn. Indien niet, zijn er 3 btw-codes voorzien: OO 6%, OO 12% of OO 21%.
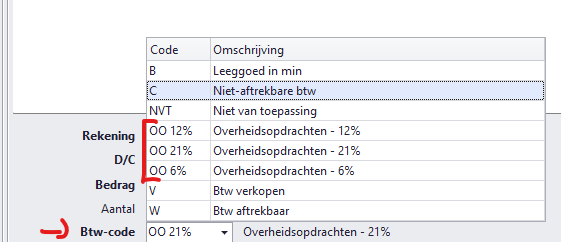
Voorbereiding methode 2: Groepsgewijs aanpassen van facturen
Aangezien het tijdrovend kan zijn om factuur per factuur aan te passen, is het mogelijk om groepsgewijs de relevante velden van de aankoopfacturen aan te passen. Hiervoor is een nieuw scherm voorzien via ‘Afdrukken >> Historieken >> Rapportage overheidsopdrachten >> Voorbereiding rapportage overheidsoprachten’.
Stap 1: Dagboeken
Selecteer de dagboeken waarvan je de facturen wil aanpassen.
Stap 2: Selecties
Nadat je de dagboeken hebt geselecteerd, kan je onder Selecties enkel bijkomende selecties maken om te bepalen welke documenten (facturen) je wil aanpassen:
- Periode waarin de documenten zich bevinden: Vanaf jaar en maand – Tot en met jaar en maand.
- Een specifieke leverancier (optionele filter)
Klik nadien op ‘Ophalen document’ om een overzicht te krijgen van de relevante documenten.
Stap 3: Documenten
Vervolgens krijg je een overzicht van de geselecteerde documenten. Hier heb je 2 mogelijkheden: aanpassen van type overheidsopdracht of naar het detail gaan van de documenten, waar je het type bedrag en btw-code kunt aanpassen.
Aanpassen type overheidsopdracht
Selecteer de documenten die je wenst aan te passen door gebruik te maken van de vinkjes in de kolom ‘selectie’. Er is ook de optie om alles te selecteren of niets te selecteren via de knoppen onderaan.
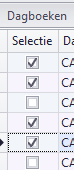

Duid vervolgens onderaan het type overheidsopdracht aan en klik op ’toepassen’. Het type wordt dan meteen aangepast.

Er verschijnt nadien een pop-up waarbij je de keuze hebt om meteen de detaillijnen te wijzigen voor de geselecteerde documenten. Zie Stap 4.
Tip: Door gebruik te maken van een slimme sortering, kan je het overzicht zo aanpassen zodat je makkelijker kan aanduiden welke facturen tot welk type behoren.
Het detail aanpassen
Je kan er ook voor kiezen om niets aan te passen aan de document zelf, maar meteen naar het detail te gaan van de geselecteerde documenten om hier de nodige aanpassingen te doen. Selecteer hiervoor de relevante documenten en klik vervolgens op ‘Naar detail’. Voor het aanpassen van de detaillijnen zelf, zie stap 4.
Stap 4: Detaillijnen
Analoog aan stap 3, kan je hier de relevante velden (BTW en type bedrag) groepsgewijs aanpassen. Selecteer de lijnen die je wenst aan te passen, selecteer de waarden en klik vervolgens op ‘Toepassen’. Je krijgt een pop-up om de wizard te verlaten of je kan kiezen om nog extra wijzigingen te doen van de detaillijnen door op ‘no’ te klikken.
Export van template
Via ‘Afdrukken >> Historieken >> Rapportage overheidsopdrachten >> Afdruk en export rapportage overheidsopdrachten‘ kan je de rapporten exporteren in het nodige formaat. Er dienen wel nog enkele kleine aanpassingen te gebeuren alvorens je het bestand kan opladen.
- Vul het KBO-nummer en het jaar waarvoor je de rapportage wil exporteren in
- Als je eerst een afdruk wil bekijken, kan je kiezen voor de optie ‘afdruk’
- Selecteer eventueel de relevante deeldossiers
- Via ‘afdrukvoorbeeld’ bepaal je welk rapport je wil exporteren/afdrukken
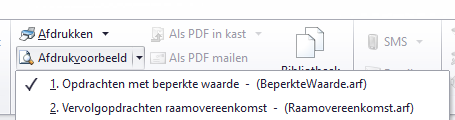
- Op het scherm dat verschijnt:
- Kies je de locatie waar je het bestand wil opslaan en geef je het bestand een naam door op het gele mapje op de lijn ‘Opslaan als’ te klikken
- Klik je vervolgens op ‘Selectie alles’ en selecteer je ‘Veldnamen in eerste rij’
- Hierna klik je op ‘Aanmaken’ om het bestand aan te maken
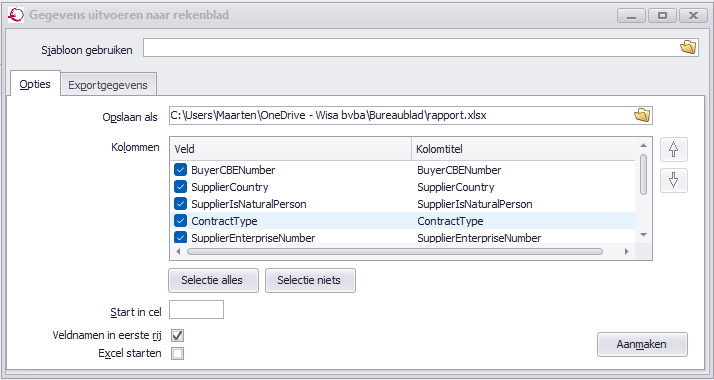
- Open het aangemaakte bestand met Excel en verander de tabblad zijn naam naar ‘Import’.

- Duid de cellen aan in de kolom ‘Value‘, klik vervolgens op het uitroepteken en nadien op ‘Converteren naar getal’.
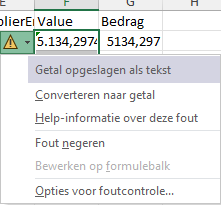
- Sla het bestand op. Dit is nu klaar om op te laden bij BOSA via onderstaande instructies:
Aankopers – Excel importeren (Opdrachten van beperkte waarde)
Aankopers – Excel importeren (vervolgopdrachten raamovereenkomst)
Referenties
Rapportering overheidsopdrachten | Vlaanderen.be
Registratieverplichtingen overheidsopdrachten | BOSA
Wet bestuur in het kader van overheidsopdrachten – Praktische gids
Aankopers – Excel importeren (Opdrachten van beperkte waarde)
Aankopers – Excel importeren (vervolgopdrachten raamovereenkomst)