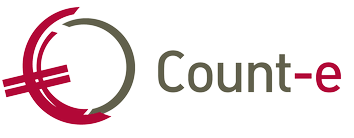Count-e update (eigen server)
Dit is de meest recente update voor het Count-e programma voor het onderwijs.
Dit bestand is enkel bestemd voor het updaten van Count-e op een eigen serversysteem.
U moet ofwel Wisacc ofwel Count-e kiezen. De keuze is afhankelijk van het pad waarin de boekhouding is geïnstalleerd. Staat het programma in de map wisa/wisacc dan neemt u de Wisacc update. In het andere geval is het programma geïnstalleerd in de map counte en dan neemt u de link Count-e update.
Count-e client (ASP-hosting)
Gebruikers van Count-e kunnen via deze pagina de client downloaden en installeren.
Personen die gebruik maken van onze ASP-hosting diensten kunnen één van onderstaande installatiebestanden downloaden. Indien u twijfelt op welke server uw gegevens staan, mag u altijd de helpdesk contacteren.
Count-e client (eigen server)
Iedereen die gebruik maakt van een eigen server, kan Count-e installeren via onderstaande downloads. Let wel even op: er bestaan momenteel nog 2 versies van onze boekhouding, namelijk Wisacc en Count-e. Deze versies zijn identiek, het enige verschil ligt in het installatiepad: ofwel wisa/wisacc ofwel counte. Afhankelijk van welke serverinstallatie er voorzien is, moet je de juiste client downloaden. Bij twijfel kunnen jullie altijd onze helpdesk contacteren.
Volledige installatie
Is Count-e door uw school op een eigen serversysteem geïnstalleerd dan moet u zowel Firebird als Count-e installeren. Deze bestanden zijn op aanvraag te bekomen via ons helpdesk.
Telefoon: 016 61 70 75
E-mail: help@linkmanage.be
Wisad Count-e synchronisatie
Dit programma staat op de server waar de toepassing van Wisa draait.
Barcodescanner
De scanner(s) die je gebruikt, moet(en) nog correct ingesteld worden om de scans te kunnen registreren. Wij ondersteunen de Opticon OPN-2001 en de OPN-2006, waarvan wij de OPN-2001 als basismodel aanraden. Indien je met de OPN-2001 werkt, hoef je namelijk alleen nog de USB drivers te installeren. Deze kan je hier downloaden. Na de installatie zal de barcodescanner herkend worden wanneer je hem op je computer aansluit met de meegeleverde USB-kabel.
In het geval je gebruik maakt van de OPN-2006, dien je bijkomend nog de volgende stappen te doorlopen. Eerst dien je APPLOAD te installeren, een applicatie om software en firmware op de scanner te laden (https://opticon.com/wp-content/uploads/2017/02/ Appload.zip). Vervolgens download je de RFI OPN-2001 simulation demo application, om met de OPN-2006 de software van de OPN-2001 te kunnen simuleren (http://ftp.opticonusa.com/Downloads/RFI3727.zip). Bij de volgende stap open je APPLOAD en selecteer je de juiste COM-poort. Ga naar File -> Download en selecteer in de pop-up de RFI3727.
Voor je kan beginnen scannen met de OPN-2001 of OPN-2006, dienen we de configuratie van de scanner even na te kijken. Dat is mogelijk via de OPN Companion Application, die je hier kan downloaden. Na de installatie, open je deze applicatie en sluit je de scanner met de USB-kabel aan op de computer. De applicatie zal de scanner herkennen en het bolletje naast “Status” zal groen oplichten